Integration with Simplifier
Simplifier.net is a FHIR specification development, collaboration and publishing platform. The documentation for the platform can be found here.
Forge can synchronize the project files in your local folder with the files in your project on Simplifier. The following menu options are available:
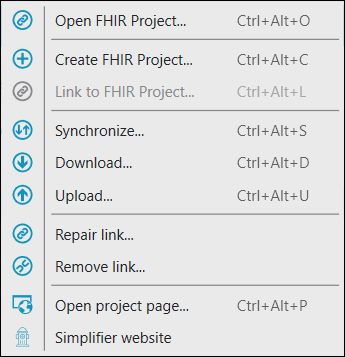
Some options are also available in the start and session panels and in the project toolbar.
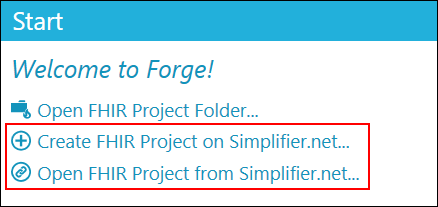
The Project tab contains a toolbar with additional Simplifier
options.

The following paragraphs describe the options in more detail.
Create a FHIR Project on Simplifer
When starting a new project, you first have to create a project on Simplifier. At the moment you can only do that via the Simplifier website. In Forge you can browse to the Simplifier Create project page using one of the following options:
Click
Create FHIR Project...in the Simplifier menuClick
Create FHIR Project on Simplifier.net...in one of the following places:Start panel
Session panel
Click
Create...in the Simplifier toolbar in the Project tab
Enter you project details on Simplifier and click Create.
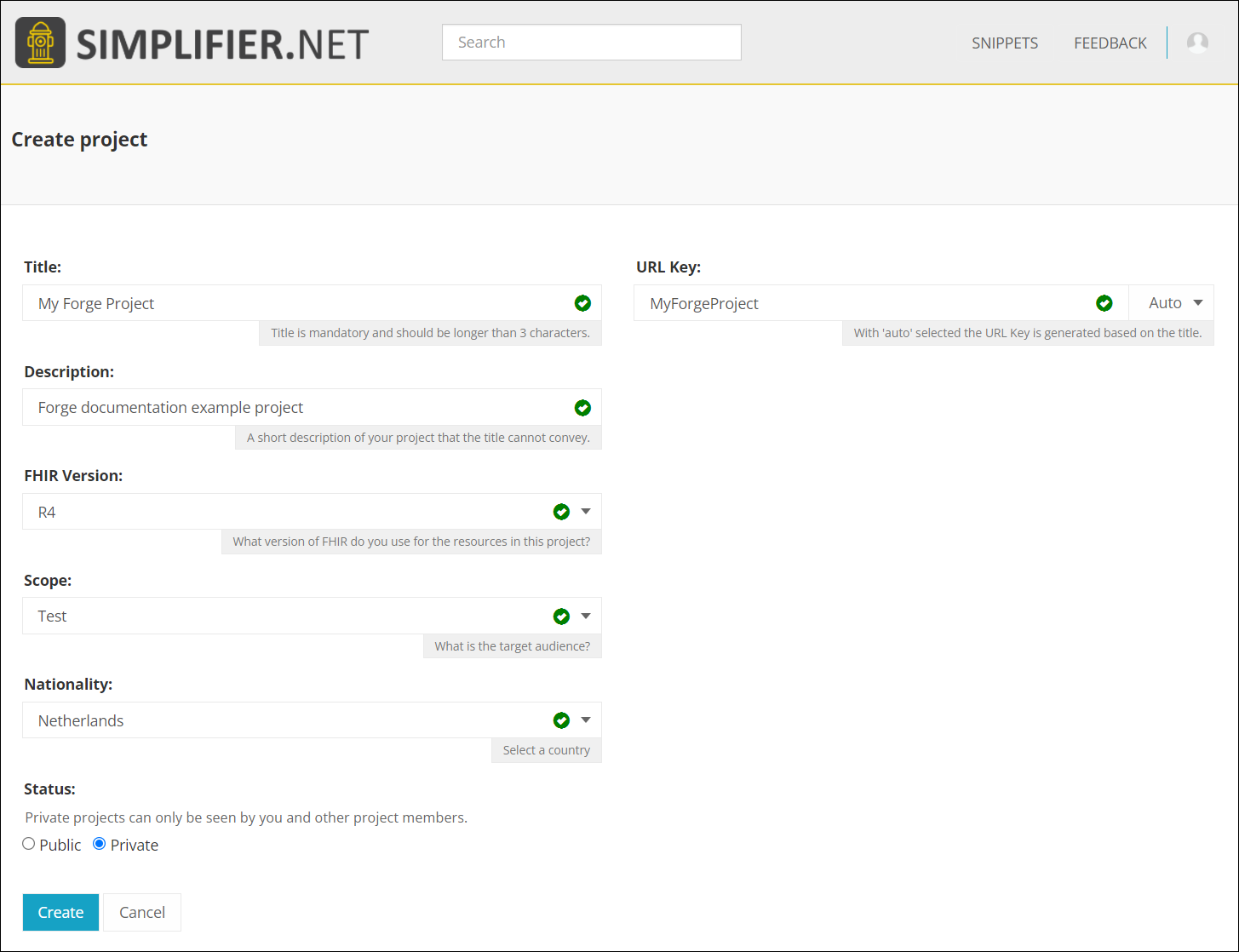
Open a FHIR Project from Simplifer
If you don’t have a local project folder yet then you can open a project on Simplifier to download all project files to a FHIR project folder on your computer.
Click
Open FHIR Project...in the Simplifier menuClick
Open FHIR Project from Simplifier.net...in one of the following places:Start panel
Session panel
The first time you do this you have to select the parent folder for your
FHIR projects. Forge will remember the parent folder you selected but
you can change it at any time by opening the Options menu, select Settings...
and then Folders.

Select the parent folder and click Select Folder. A dialog is opened
listing all the available projects on Simplifier you can open. When you
select a different project from the list, the project folder name is
updated automatically. Note that you can still manually change the
project folder name if you want.
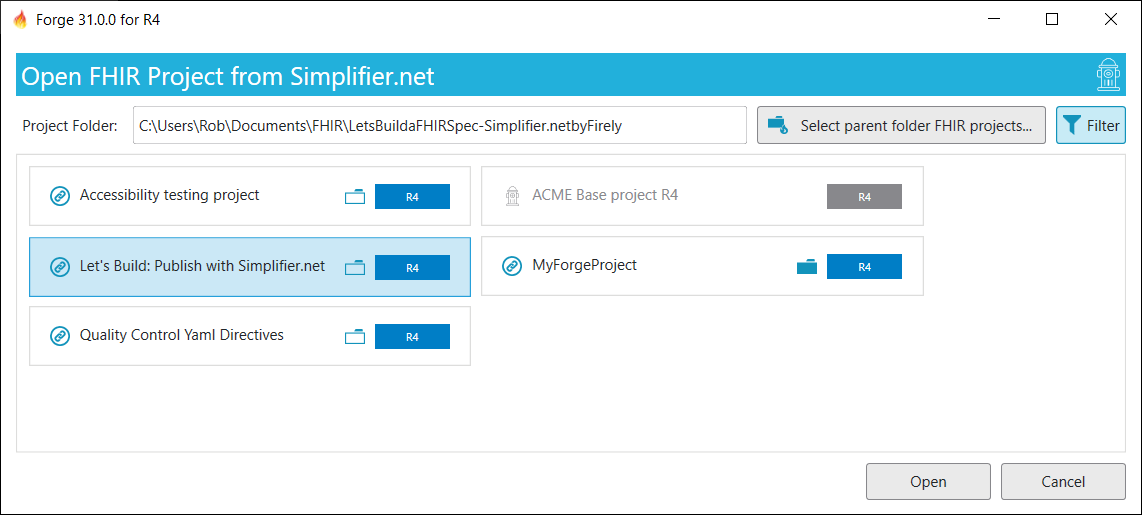
The project item tooltip displays the project title, description,  URL Key and folder icon information:
URL Key and folder icon information:
 An empty folder icon indicates that the project
folder does not exist or is empty.
An empty folder icon indicates that the project
folder does not exist or is empty. A full folder icon indicates that the project folder already contains
files and/or subfolders.
A full folder icon indicates that the project folder already contains
files and/or subfolders. Project folders that are already linked to
Simplifier are disabled for selection.
Project folders that are already linked to
Simplifier are disabled for selection.
The Select parent folder FHIR projects... button allows you to
change the parent folder for your FHIR projects.. The Filter button
hides projects that are not compatible with the FHIR version of Forge.
Turn the filter off to list project for all FHIR versions.
Click Open to create the project folder and download all project
files from Simplifier.
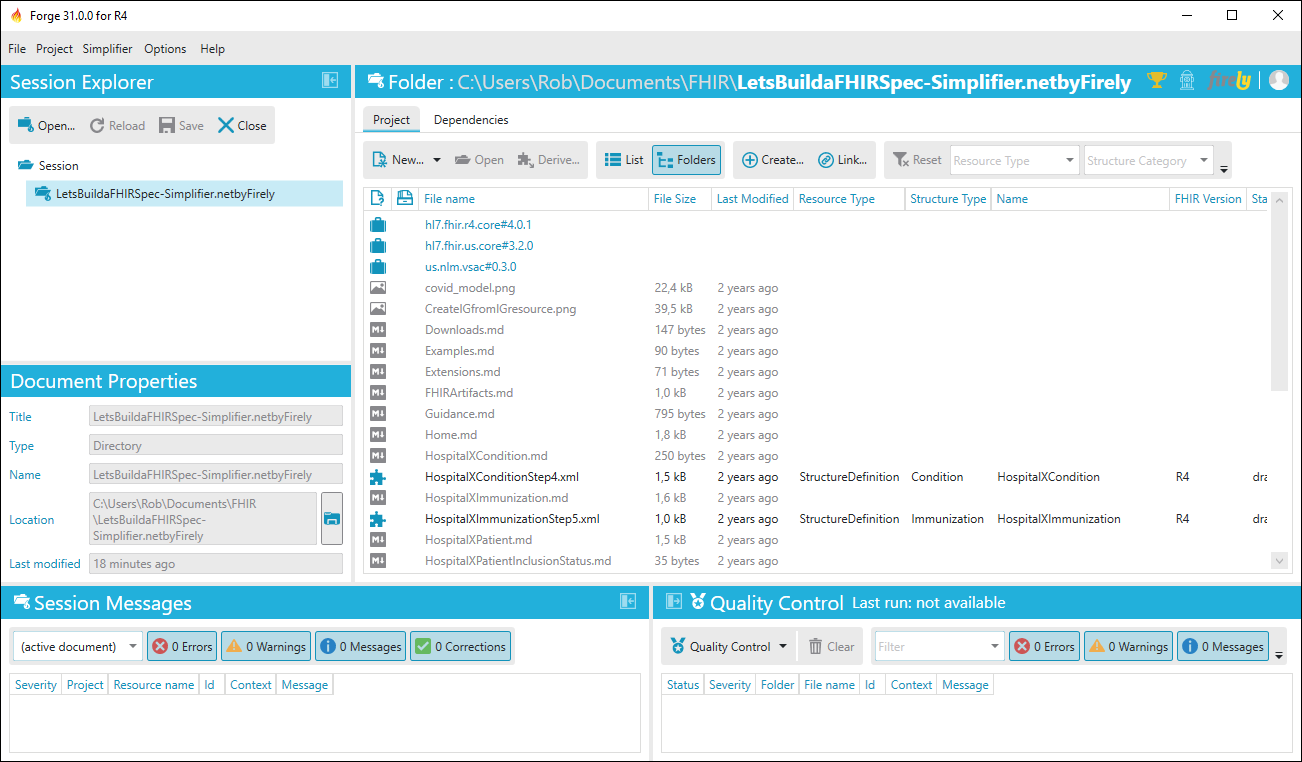
Open a FHIR Project from Simplifer when you already have a local project folder with files
If you select a project folder that already contains resource files and one or more files do not match up with the files already on Simplifier, the following dialog will open.
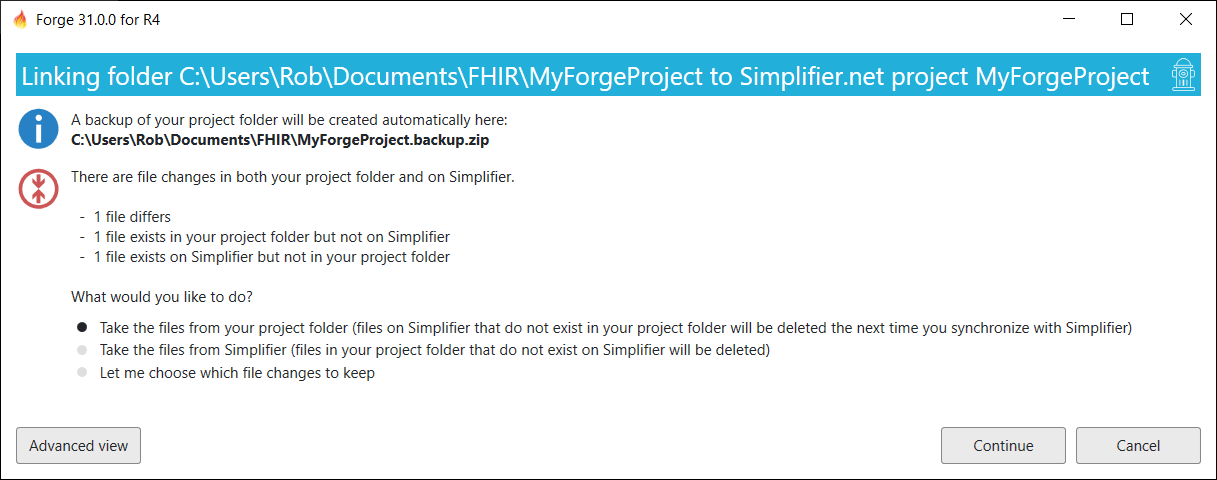
You have three options to specify what you would like to do:
Take the files from your project folder
If a file exists both in your project folder and on Simplifier, then your local file will be taken. Files on Simplifier that do not exist in your project folder will be deleted the next time you synchronize with Simplifier.
Take the files from Simplifier
If a file exists both in your project folder and on Simplifier, then the Simplifier file will be taken. Files in your project folder that do not exist on Simplifier will be deleted.
Let me choose which file changes to keep
Click Advanced view to show a list of all conflicting file
changes. When you have selected the option
Let me choose which files to keep you have two choices for each
listed file conflict:
Select the file change from your project folder
The file from your local project folder will be taken. The file will be uploaded to Simplifier the next time you synchronize.
Select the file change from Simplfier
The file from Simplifier is downloaded and replaces the file in your project folder.
Note
You can select multiple items to apply your choice with one click.

Click Continue to create a backup of your local project folder and
download the relevant project files from Simplifier.
Link to FHIR Project on Simplifer
If you have opened a project folder but you have not yet setup a link
with an existing Simplifier project, you can do so by clicking
Link... in the Simplifier toolbar or selecting
Link to FHIR Project... from the Simplifier menu.
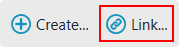
This will open a dialog listing all the available projects on Simplifier you can open.
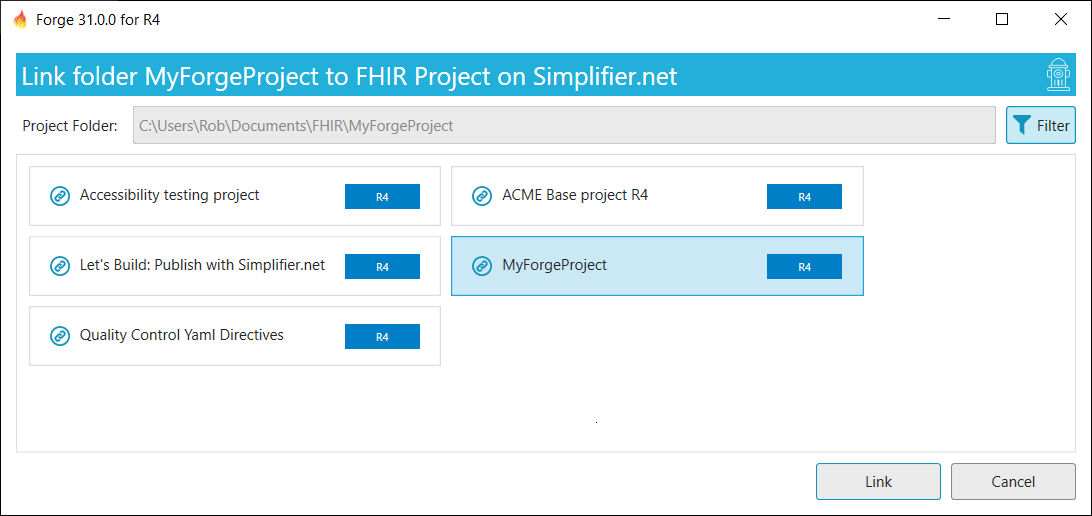
You cannot change the project folder here because you are linking a
Simplifier project to your current project folder. Select the correct
Simplifier project from the list and click Link to continue.
Status of project files
When you add new profiles to your project or modify existing profiles, Forge indicates this in the project list view with yellow status icons. A pen indicates a modified file and a pen with a plus sign indicates an added file.
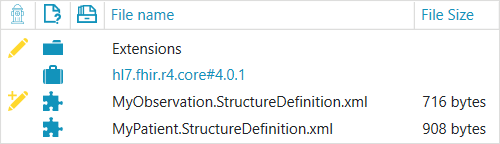
Forge is watching for changes in your project folder so any modifications you make outside of Forge will be reflected in the list view. Note that changes to non-resource files (for example mark-down files) in your project folder will be included as well when synchronizing with Simplifier even though Forge does not list them.
Synchronizing project files
By clicking the Synchronize... button Forge will first download
updated files from Simplifier and then upload updated files from your
folder to Simplifier. You can also download or upload separately by
clicking the drop-down arrow and clicking the desired option. The
Open... button opens a browser to your project on Simplifier.
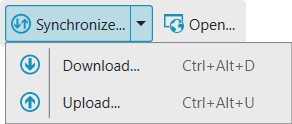
When you click a synchronize button a dialog is opened showing you a summary of what will be synchronized.
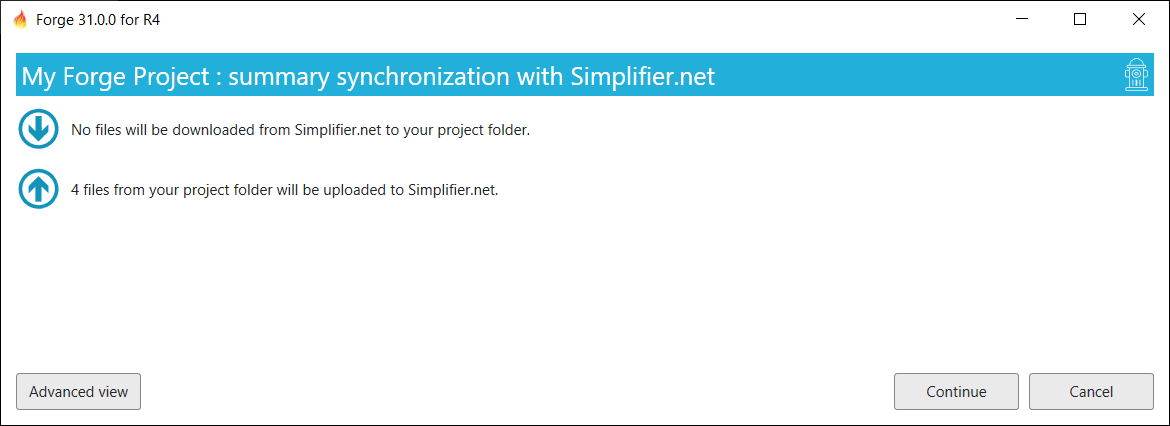
By default, the Basic view is displayed. This view will simply describe
what will happen without details. If you want to see more details you
can switch to the Advanced view by clicking Advanced view.
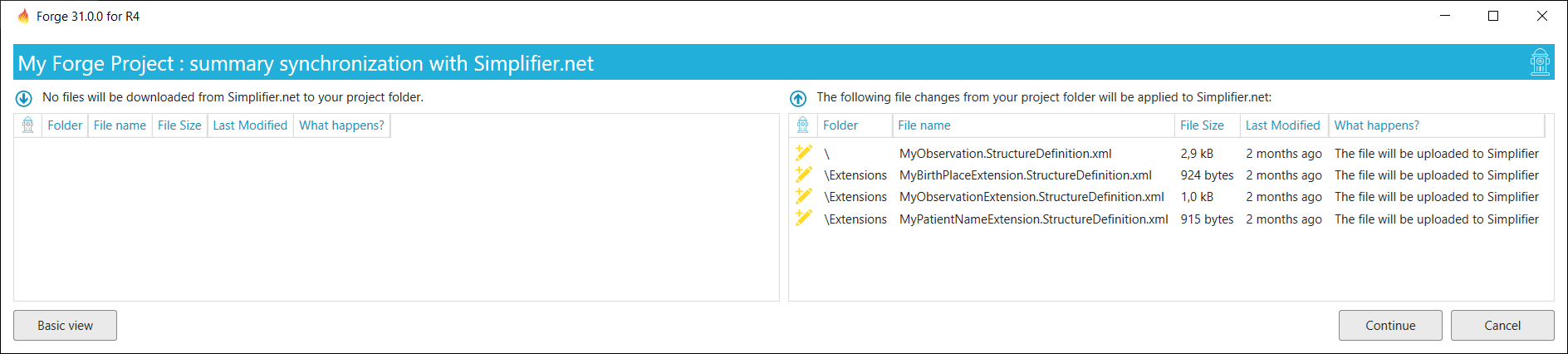
You can return to the Basic view by clicking Basic view. Click
Continue to synchronize with Simplifier.
Conflicting file changes
It can happen that multiple people make modifications to the same resource. Forge can detect this but it has limited options to resolve a conflict. You are not required to resolve conflicts but then these resources will not be synchronized.
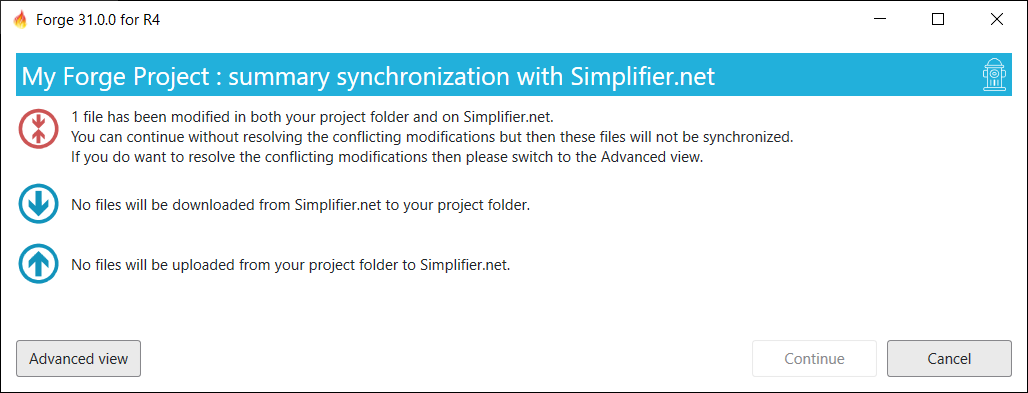
To resolve conflicts you have to switch to the Advanced view by
clicking Advanced view. For each listed file conflict you have
three choices:
Select the file change from your project folder
The file from your local project folder will be uploaded to Simplifier and replaces the file on Simplifier.
Select the file change from Simplfier
The file from Simplifier is downloaded and replaces the file in your project folder.
Leave unresolved
The conflict remains unresolved therefore no file upload or download will take place.
Note
You can select multiple items to apply your choice with one click.

Miscellaneous options
The Repair link... button allows you to repair the link between your
project folder and Simplfiier when somebody has changed the url key for
the project on Simplifier.net.
The Remove link... button allows you to remove the link between your
project folder and Simplfiier.
