Define Extensions
Within Forge you can extend your profiles or elements with extensions created by yourself or others.
Extension registry
When using extensions, first consult the extension registry at http://hl7.org/fhir/extensibility-registry.html or http://simplifier.net/ to find already defined extensions that may be suitable for your needs. For example, extending a Patient profile with the place of birth can be done with an already existing extension found in in the HL7 extension registry.
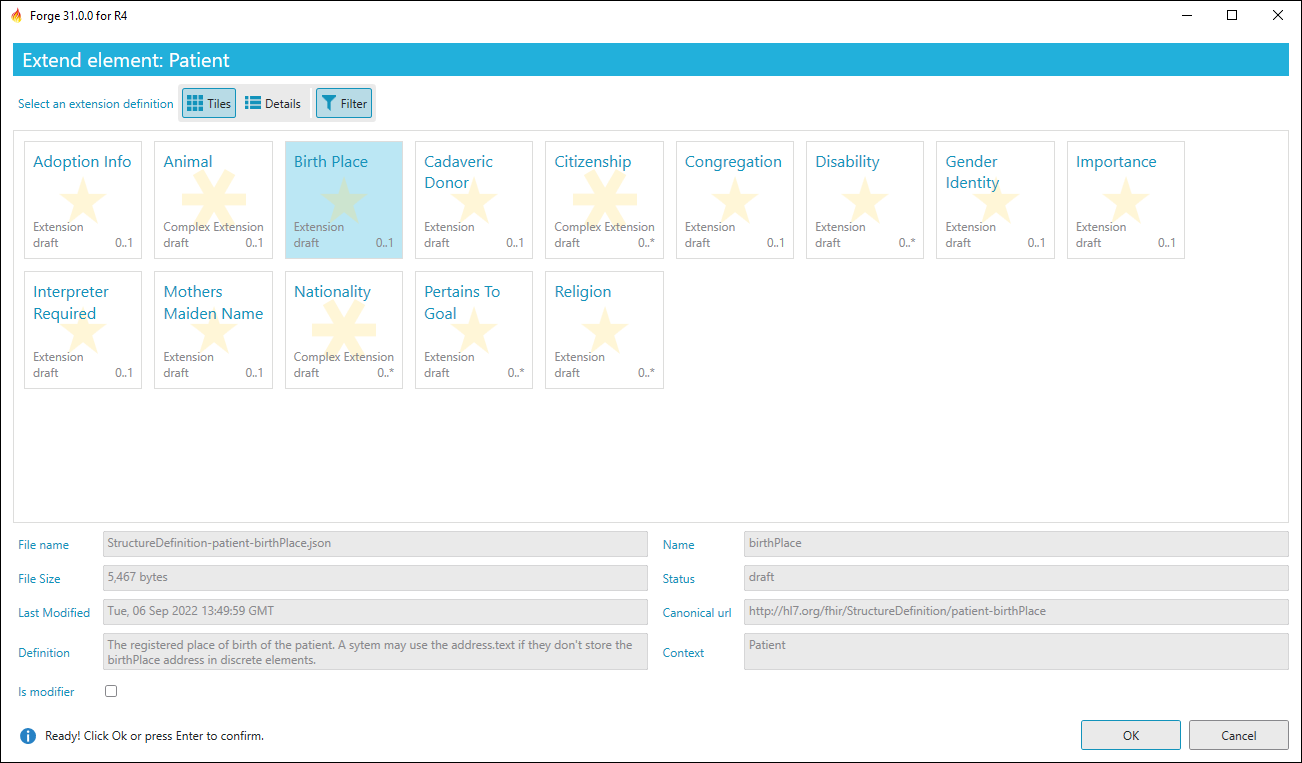
New extension
If you cannot find an already defined extension you can make your own.
From your project folder, go to New... and click New Extension
(or Ctrl+E) to create a new extension. Forge shows warning messages
in the lower section of the your screen highlighting the need to provide
context information for this new extension.
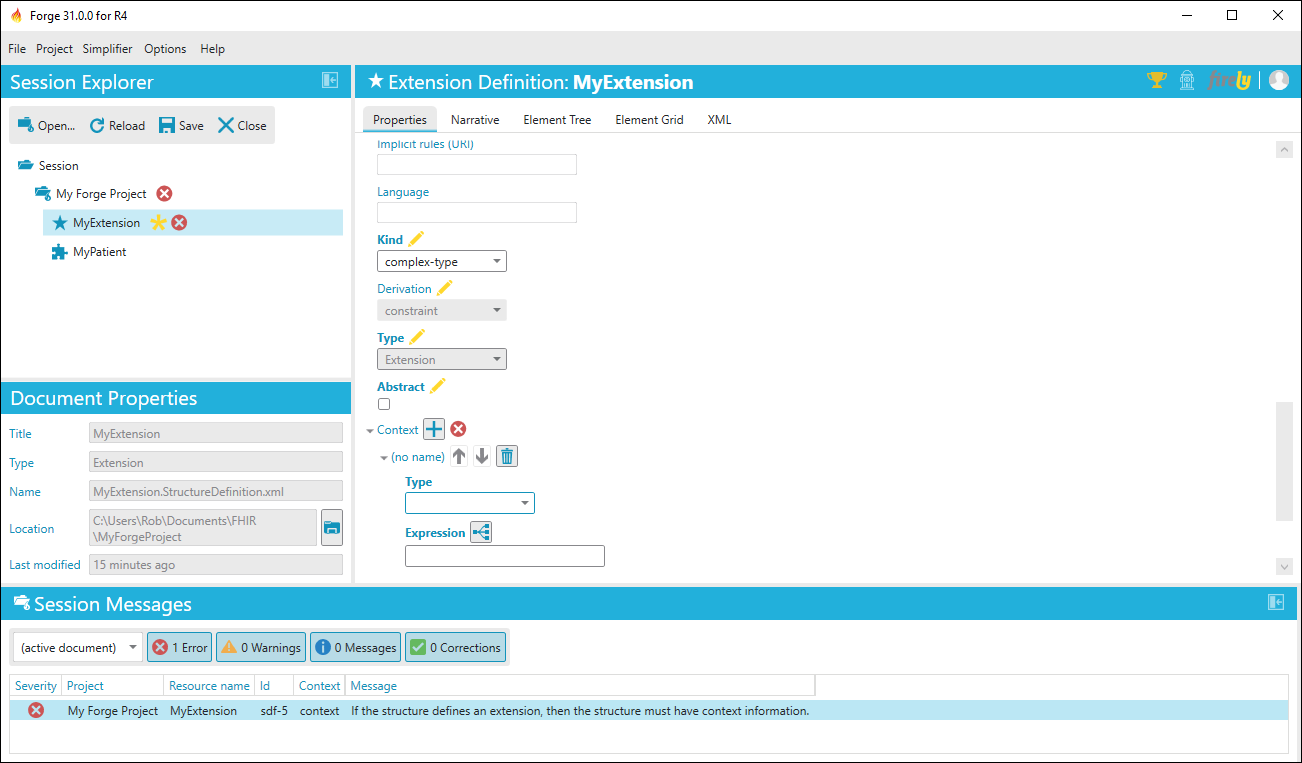
Provide this information in Properties tab of the extension. Context
Type indicates if the extension extends a Resource, Datatype, Mapping or
another Extension. Give the exact context by clicking the button next to
Expression.
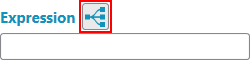
This brings you to a new screen were you can select the specific resource or datatype where the extension is allowed to be placed. If you extend on the resource level you can click Select Resource. If you extend an element first select that element and then click Select Element. Depending on where the extension may be used, you can add more context information. You can provide a canonical URL, name and other relevant information in the properties section as well.
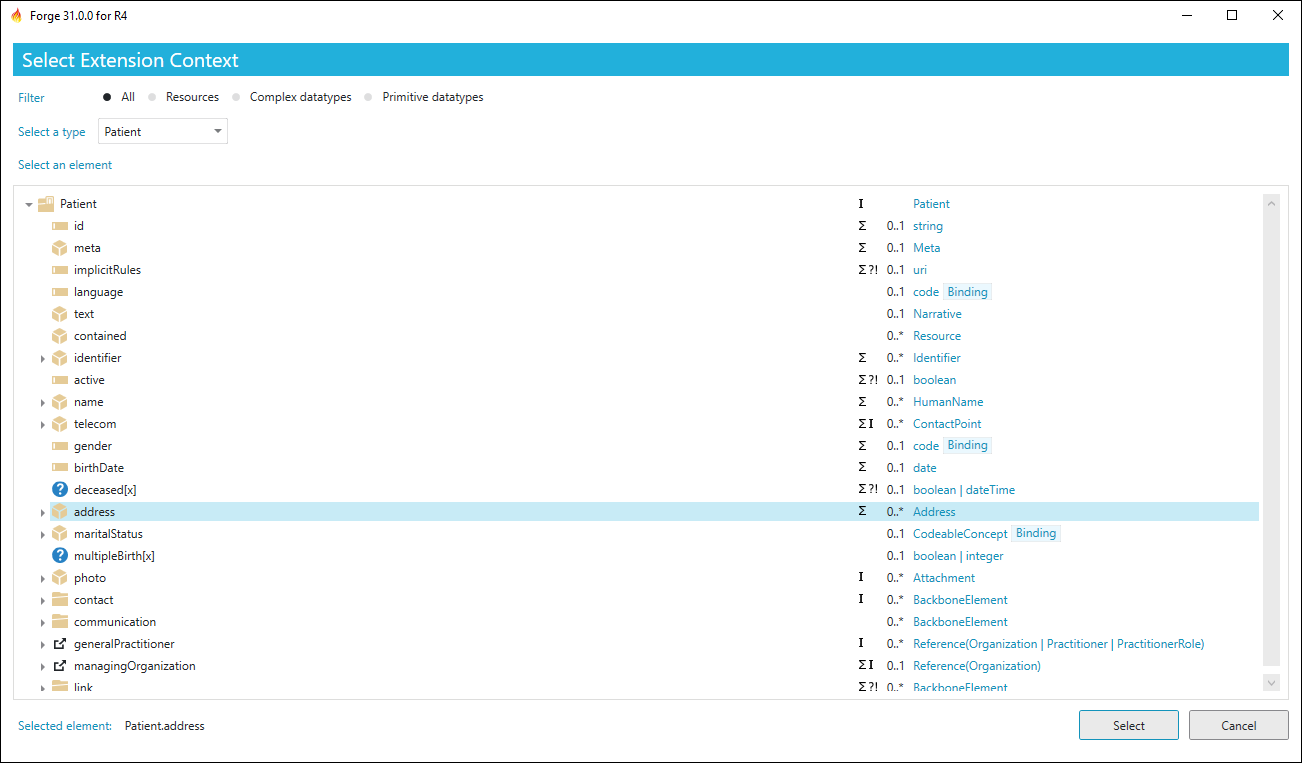
Extension profile
A new extension starts with one element containing a Value[X]. A
Value[X] can contain all datatypes, most likely this needs to be
constrained to a more specific datatype. This can be done in the
Element Properties tab by selecting the wanted datatype(s). An
extension containing more elements is called a complex extension.
Elements can be added and removed from the extension profile with the
use of the Add and Remove buttons. Added elements will be placed
a level lower than the selected element.
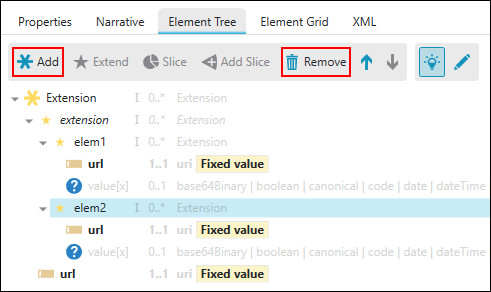
Add the extension to the profile
Note that to add extensions, they need to be available in your project folder. So you will either need to create your own extension and save it to your project folder or add a package to your project folder.
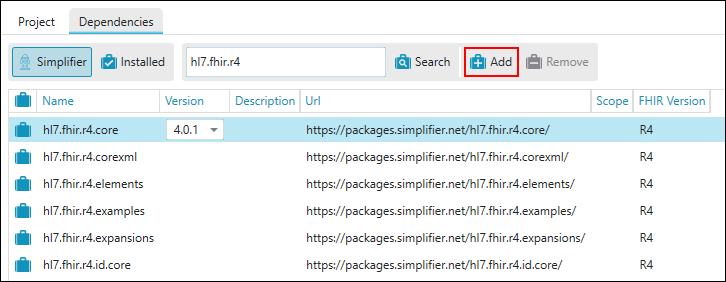
Select the element in the Element Tree of your profile where you want to
add the extension. Then, click Extend which is shown in the tool
section above the element tree.
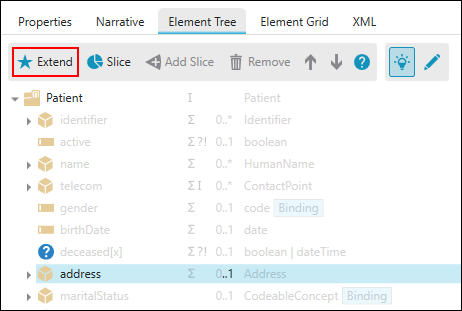
Forge shows the extensions that are available in your project folder.
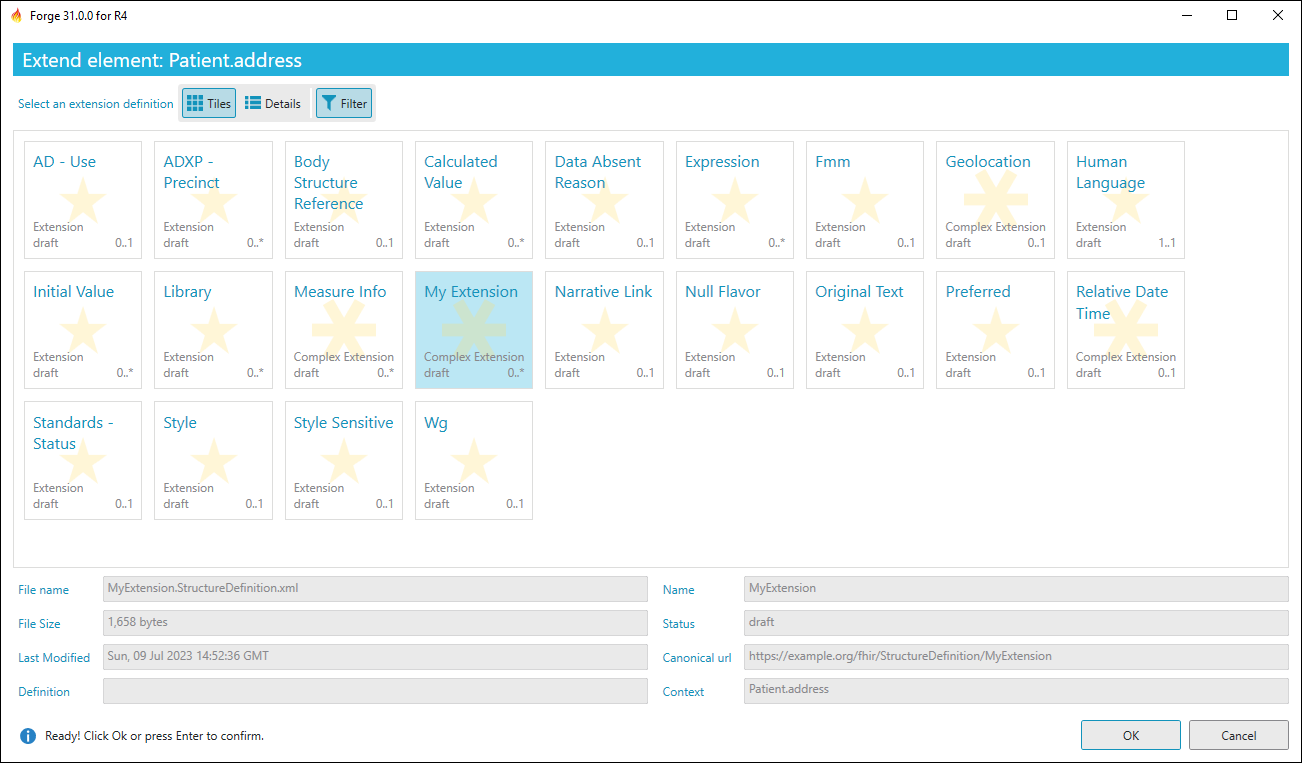
Note that you can only select extensions that are compatible with your
context (e.g. when extending an AdverseEvent resource you can only
select an extension that has this resource as a context). By default,
incompatible extensions are hidden, but you can also view incompatible
extensions by clicking Filter to turn off filtering.

