Getting Started
If you want to start using the standard Firely Server in your own Windows environment, follow the steps on this page to install
and run the server.
For non Windows systems, or if you want to use Docker for Windows, please look at the Using Firely Server on Docker section.
Download the Firely Server binaries and the license file from Simplifier.net.
Extract the downloaded files to a location on your system, for example:
C:FirelyServer. We will call this the working directory.Put the license file in the working directory.
In the working directory create a new JSON file and name it
appsettings.json. You will use this file for settings that you want to differ from the defaults inappsettings.default.json. For more background on how the settings are processed, see Firely Server settings
5. Open appsettings.json, copy the LicenseFile setting from appsettings.default.json to it and change this property to the name of your license file. For example
"License": {
"LicenseFile": "firelyserver-trial-license.json"
}
Important
The next step assumes you have a .Net Core environment installed. If not, please download and install ASP.NET Core Hosting Bundle 3.1.xx before you continue. Choose the latest security patch to mitigate security issues in previous versions.
Open a command prompt or Powershell, navigate to the working directory and run:
> dotnet .Firely.Server.dllFirely Server will then run on port 4080 of the system.
If you want to check if Firely Server is running correctly, open a browser and go to
localhost:4080. You should see a homepage similar to this:
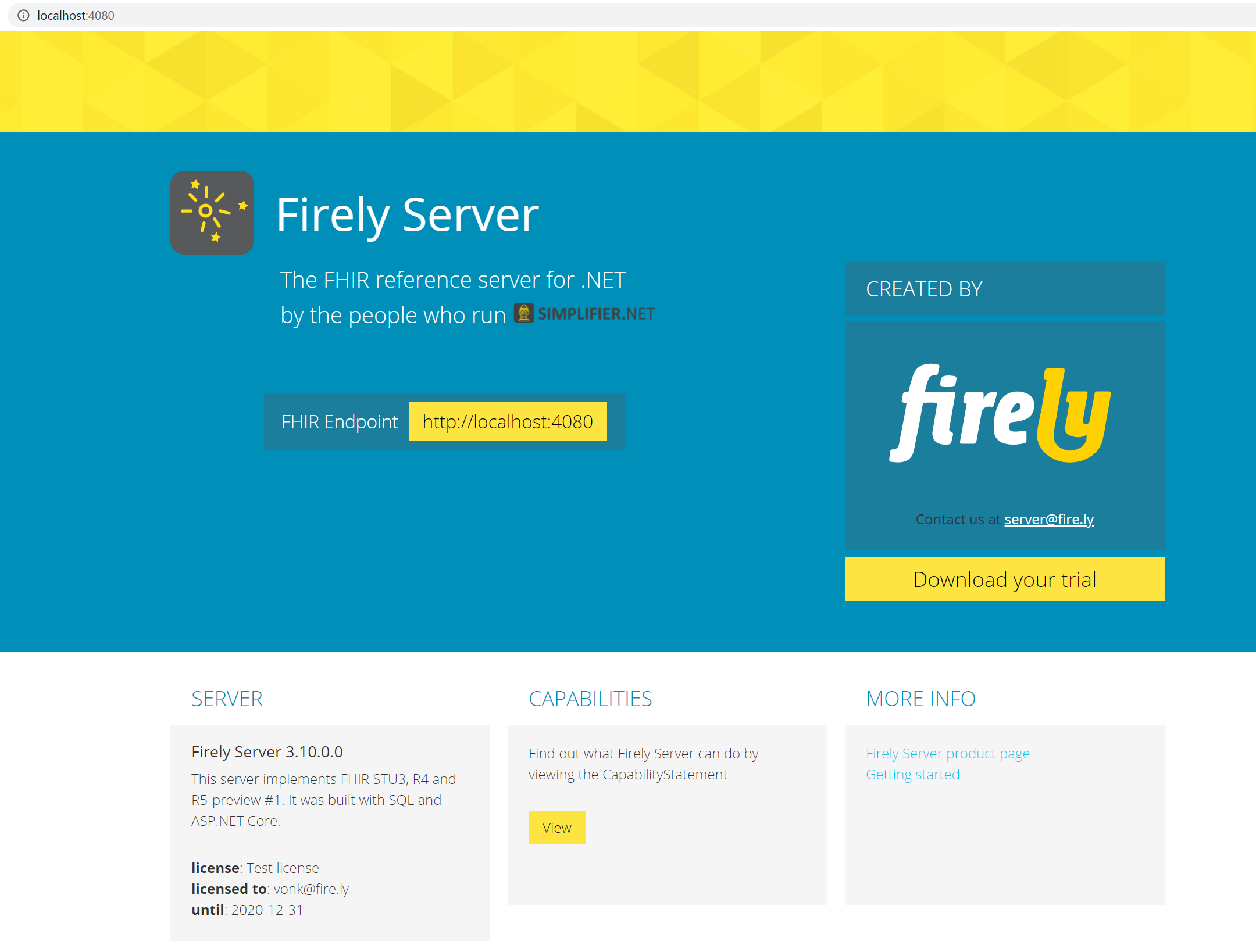
Please note that the third example query /Patient/example will only work if you first PUT a Patient with the id ‘example’.
You can get this example from the specification.
Configuration
The section Configuring Firely Server explains how you can configure the Firely Server.
Running the server
When you have completed your configuration changes, you can run the server. Open a command prompt or Powershell, navigate to your working directory and run:
> dotnet .\Firely.Server.dll
